Develop and Optimize pole layout using the Roadway Optimizer
Before we open AGi32’s Roadway Optimizer we need some dimensions from our CAD drawing.
Measure distances
- Zoom in to the area around markers 317 – 318

- Use the Measure Distance command from the Main toolbar to measure the two eastbound driving lanes and the median widths.

The combined width of two driving lanes is 9m and the median is 5m wide.
|
We are now ready to open the Roadway Optimizer. Here we can allow AGi32 to compute pole spacing to meet our needs for the IES RP-8-18 Luminance standard.
|
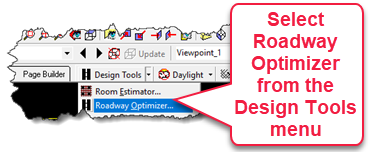
|
Setup the Optimizer for our project
- Select ANSI-IES RP-8-18 Roadway from the Roadway Standard menu.
- Select pavement type R4.
- Select Two Rows, Opposite With Median from the Roadway Layout - Type menu.
- Enter Roadway Width (one direction) of 9m.
- Enter Median Width of 5m.
- Verify Number of Lanes (in Direction of Travel) is set at 2.
- Drivers side of the roadway is Right (default)
- Select the LEDG_072_70_4K_00_2H_L3 (call it L3) luminaire for both rows.
- Enter mounting height (MH cell) of 9m for both rows.
- Enter Setback of 1m.
- In the Optimization Criteria section (top right), check each of the following rows and enter the corresponding IES criteria: Lavg=.6, Avg/Min Lum Ratio=3.5, Max/Min Lum Ratio=6, Max Lv Ratio=0.4
- Notice the radio button above the criteria section is set to Calculate Spacing to Achieve:
- Click Calculate to begin the optimization process.
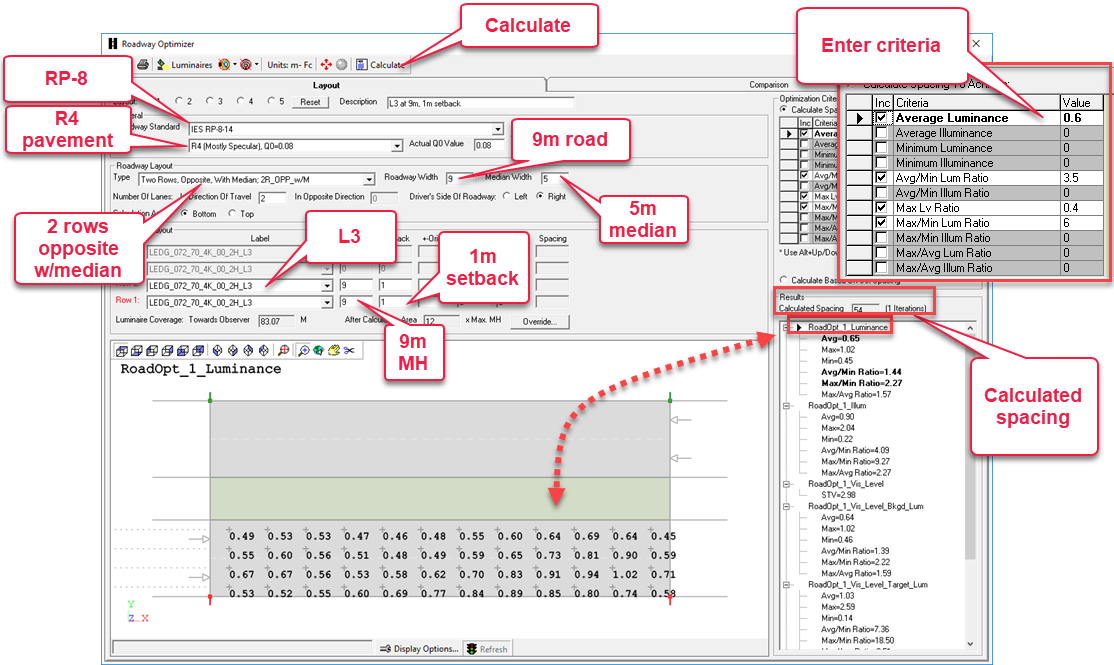
The calculated spacing is 54 meters. Inspecting the statistics and the point display notice that criteria that has been met is shown in bold black. If there were criteria that had not been met, they would appear in bold red.
The point display is showing pavement luminance. Note the small black triangle next to the information shown in the statistics window. Click on the results in the statistics window for RoadOpt_1_Illum. The illuminance numbers now appear. You can inspect each calculation grid this way.
We can experiment with the other luminaire and different mounting heights and setbacks. Ultimately, we could compare up to 5 layouts using the Layout buttons across the top of the Optimizer.
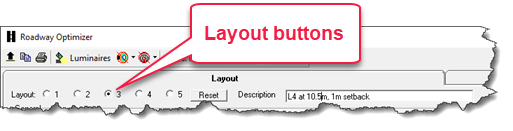
Compare alternatives
- Enter a Description on this layout of L3 at 9m, 1m setback.
- Click Radio button for Layout #2. Everything will be copied to Layout 2 where we can make changes.
- Change the luminaire type in both rows to L4.
- Change Description to: L4 at 9m, 1m setback.
- Calculate (this yields 65m spacing).
- Click on Layout #3 button.
- Change mounting height to 10.5m
- Change Description to L4 at 10.5m, 1m setback
- Calculate. (63m spacing).
- Finally, click on Layout #4.
- Reset the luminaires to L3.
- Reset the mounting height to 9m.
- Change the setback to 0m. This effectively moves the luminaire 1m out into the roadway.
- Change Description to L3 at 9m, 0m setback.
- Calculate. (62m spacing)
- Click on the Comparison tab.

We can compare our layouts at a glance using the Compare tab. There are many items to consider and software can only assist in the computational part of the decision. At this point it looks like Layout number 4 is the most cost effective from an energy use perspective. The extra 2m spacing for added 27 watts per luminaire is probably not going to work out saving money unless it is a very long roadway.
When we created Layout number 4 we used a setback of 0m. With a 1m arm length, this effectively would place the pole at the curb which is not practical. If we want to use this layout we would need to return the luminaire definitions and create and alternative L3 with 2m arm such that our pole could be 1m setback from the curb.
Add an alternative L3 definition and rerun layout 4
- Return to the Layout tab in Optimizer.
- Click on the Luminaires button to return to the Define dialog.
- Select the L3 definition.
- Click the copy button to create a new definition (a copy of L3)
- Amend the hyphen 2m to the Label (…L3-2m).
- With the new copy selected in the grid, enter a 2m Arm Length.
- Click OK to exit the Define dialog.
- With Layout 4 selected, change the Luminaire Type to L3-2m.
- Change the Setback to 1m.
- Rerun Layout 4 using the new L3-2m definition.
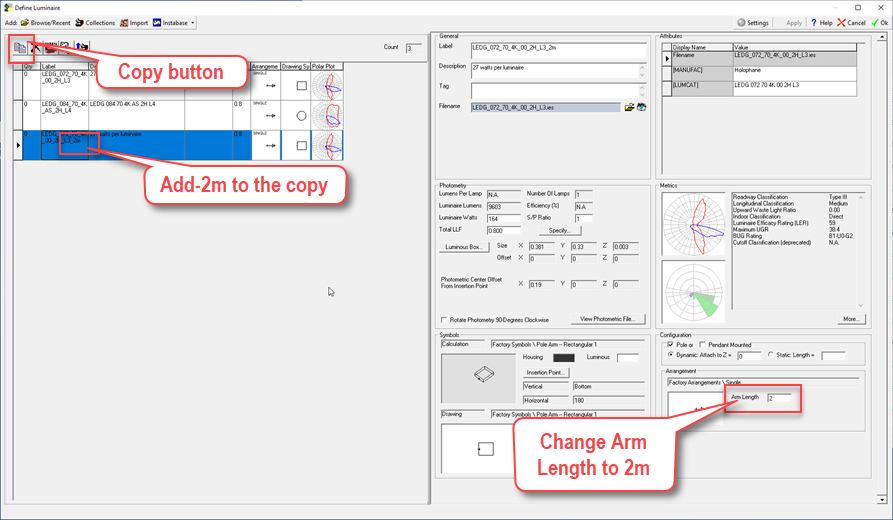
TIP: You may change the order of the Optimization Criteria by highlighting a row and then holding down the Alt key and press the up or down arrow on your keyboard. Changing the order of the criteria may change the results, but not usually in a significant way.
 RESCUE
RESCUE
Open the file: RESCUE-Street-3.AGI


